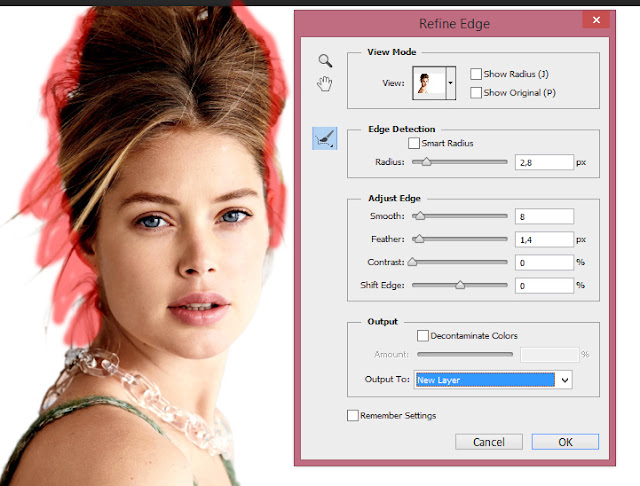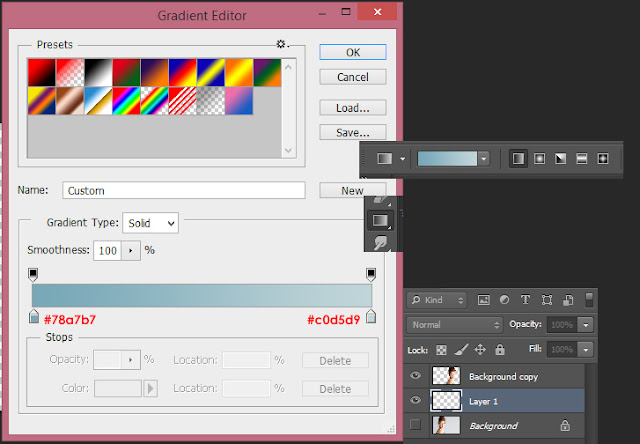Membuat Efek Dispersion dengan BRUSH SPLATTER di Photoshop
Wednesday, June 15, 2016
Edit
Selamat siang Sobat Blogger. Kali ini penulis selaku jurang007 membuat postingan berisi tutorial Photoshop dengan judul Membuat Efek Dispersion dengan BRUSH SPLATTER di Photoshop.
Langsung saja kita bahas mengenai Membuat Efek Dispersion dengan BRUSH SPLATTER di Photoshop.Langkah 1
Buka foto yang akan kita berikan efek dispersion ini di photoshop (Ctrl+O).
Seleksi gambar model, karena di sini kita menggunakan foto wanita dengan background warna, kita bisa menggunakan Magic Wand Tool (W).
Aktifkan Magic Wand tool, klik pada bagian luar foto untuk mendapatakan seleksi.
Kemudian balikkan seleksi tadi dengan pilih menu Select-Inverse atau menekan Ctrl+Shift+I.
Untuk mendapatkan hasil seleksi yang bagus, gunakan fungsi Refine edge dengan pilih menu Select-Refine edge atau Ctrl+Alt+R.
Sesuaikan komposisi refine edge seperti berikut ini.
Sapukan brush pada bagian yang telah ditandai dengan warna merah untuk merapikan seleksi pada rambut.
Setelah pilih Ok maka kita akan mendapatkan layer baru.
Langkah 2
Aktifkan Move tool (V), lalu geser foto ini ke kanan, karena yang akan kita beri efek dispersion adalah bagian belakang foto.
Langkah 3
Pada langkah ini kita akan memberi background pada foto.
Buat layer baru di atas layer background, kemudian aktifkan Gradient Tool (G)
Tarik tool ini dari kiri ke kanan dengan tipe linier gradient.
Langkah 4
Kembali ke layer model kita, lalu tambahkan layer mask untuk layer ini.
Duplikat layer model ini dengan menekan Ctrl+J di keyboard.
Langkah 5
Pergi ke layer model yang dibawah.
Pilih menu filter-Liquify.
Gunakan Forward Warp tool.
Sapukan tool ini untuk menarik gambar ini.
Setelah itu aktifkan Paint Bucket tool (G) dengan warna hitam.
Lalu kita gunakan untuk untuk mengubah warna mask menjadi hitam, sehingga layer kita akan terlihat seperti berikut ini.
Langkah 6
Aktifkan Brush tool dengan tipe Rough Round Bristle, ukuran menyesuaikan foto.
Pada foto ini ukuran yang saya gunakan 600 Px
Untuk layer yang dibawah gunakan brush dengan warna putih, Untuk menampilkan file yang telah disembunyikan oleh warna hitam tadi. Sapukan secara perlahan pada layer ini.
Sapukan terus sehingga akan terlihat seperti ini.
Jika untuk layer yang dibawah kita menampilkan layer yang tersembunyi dengan warna putih, untuk layer yang diatas masih dengan brush yang sama namun dengan warna hitam.
Sehingga akan terlihat seperti ini.
Tambahkan beberapa adjusment layer untuk memberi kesan warna yang lebih bagus.
Untuk menambahkan adjusment layer klik icon adjusment layer yang ada dibawah layer box.
Adjusment layer yang akan kita tambahkan adalah Hue/saturation, Exposure dan Color balance.
Final.
Inilah hasil akhir yang kita dapatkan.
Demikian tutorial Membuat Efek Dispersion dengan BRUSH SPLATTER di Photoshop, semoga tutorial dari saya ini dapat bermanfaat bagi kita semua. Aamiin.
Semoga bermanfaat bagi sobat blogger.
Sekian dari saya wassalamualaikum.
Salam Blogger by Jurang007